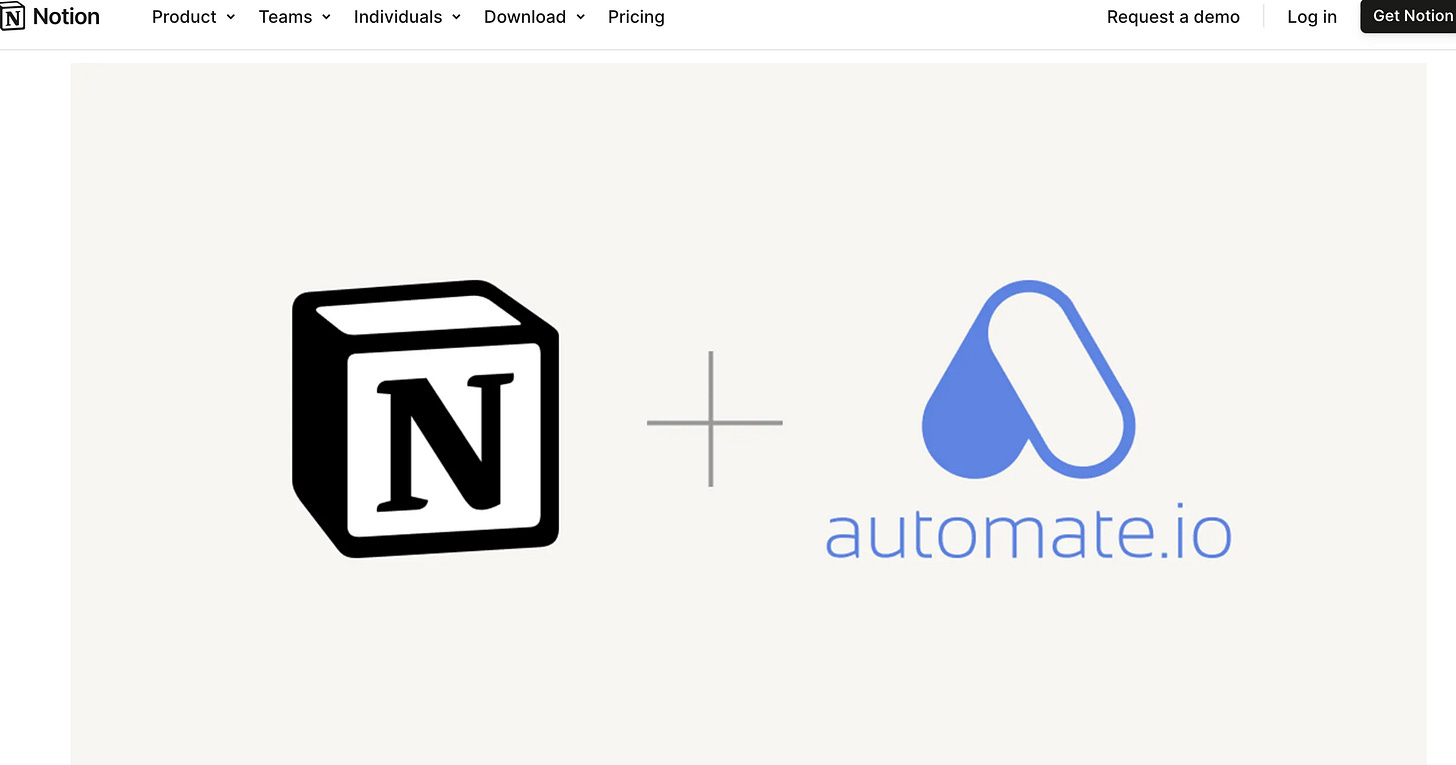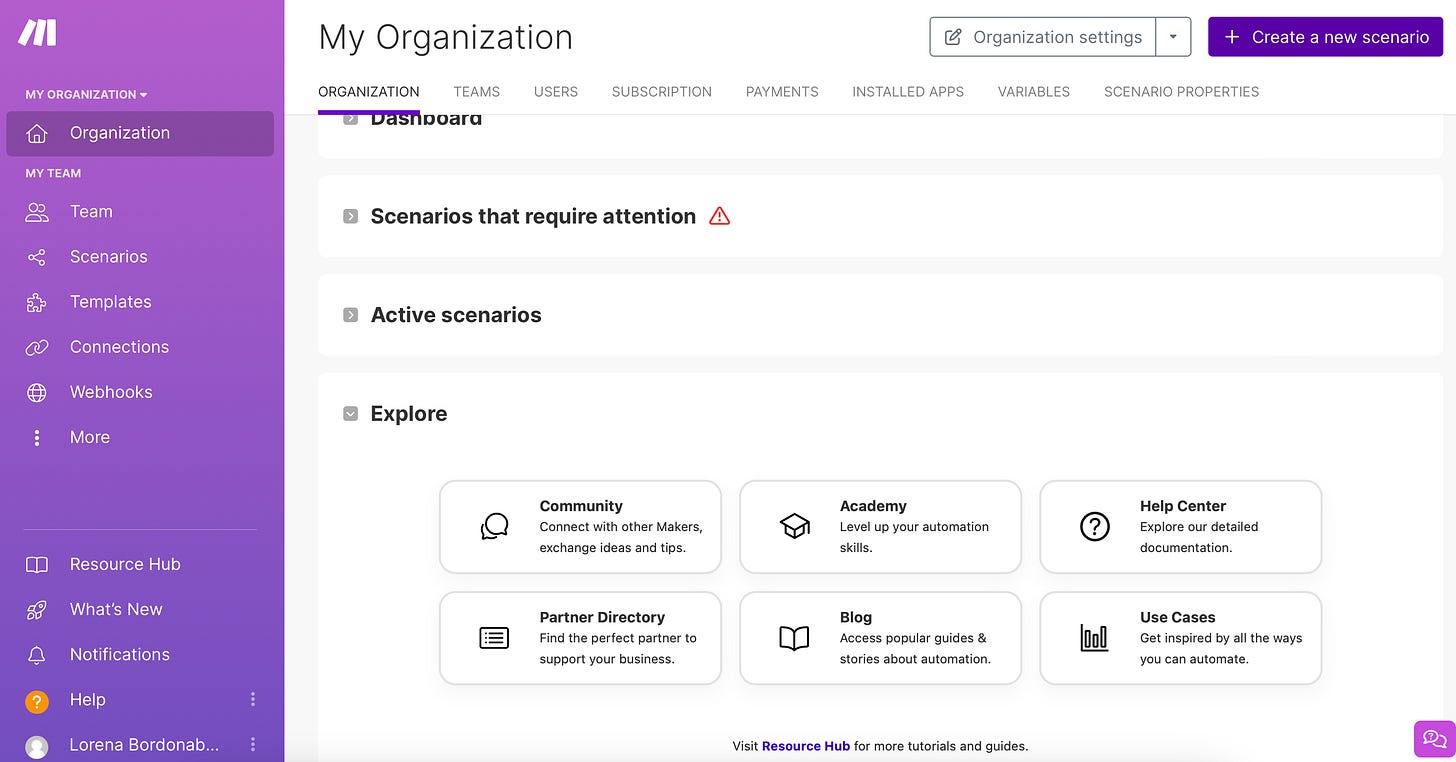Aprende a utilizar Make.com y automatiza cualquier tarea.
En esta serie de posts veremos cómo funciona la herramienta de Make.com desde lo más básico a funciones mas avanzadas, para que aprendas a automatizar cualquier tarea.
Antes de nada, un poco de contexto…
👇Veamos lo siguiente:
¿Qué es make? ¿Qué alternativas puedes utilizas? ¿Cuál es mejor?
🔴 Si lo tienes claro salta directamente a la Guía paso a paso. (Más abajo)
Link: Make.com
¿Qué es make?
Make (anteriormente conocido como Integromat) es una herramienta de automatización que permite conectar aplicaciones, mover datos entre ellas y crear flujos de trabajo automatizados sin necesidad de programación. Es ideal para empresas y personas que buscan optimizar procesos, como:
Enviar datos de una hoja de cálculo a un CRM.
Automatizar correos electrónicos basados en eventos.
Procesar datos de diferentes aplicaciones de forma eficiente.
Make utiliza un sistema de escenarios (flujos de trabajo) con módulos visuales para configurar acciones, búsquedas, y desencadenantes (triggers).
¿Qué alternativas puedes utilizas?
Existen varias herramientas de automatización similares a Make, entre las que destacan:
1. Zapier
Link: Zapier
Características:
Muy popular y fácil de usar.
Compatible con más de 5,000 aplicaciones.
Configuración rápida y sencilla.
Limitaciones:
Menos opciones avanzadas en comparación con Make.
Costos más elevados para grandes volúmenes de automatizaciones.
2. Automate.io (recientemente adquirido por Notion)
Características:
Simplicidad de uso.
Ideal para flujos básicos de negocio.
Limitaciones:
Menos flexible que Make o Zapier.
Comunidad más pequeña y menor soporte.
3. n8n
Link: N8n.io
Características:
Código abierto y personalizable.
Puede alojarse en tu propio servidor.
Limitaciones:
Requiere más conocimiento técnico.
Configuración inicial más compleja.
4. Microsoft Power Automate
Link: Microsoft Power Automate
Características:
Integración nativa con el ecosistema de Microsoft.
Ideal para empresas que usan herramientas como Office 365.
Limitaciones:
Enfocado principalmente en usuarios de Microsoft.
Más adecuado para flujos empresariales que personales.
¿Cuál es mejor?
Mejor para principiantes:
Zapier: Ofrece una curva de aprendizaje más suave.
Automate.io: Simplifica los flujos básicos.
Mejor para usuarios avanzados:
Make: Proporciona mayor flexibilidad y opciones avanzadas.
n8n: Ideal si necesitas personalización y control.
Mejor para empresas que usan Microsoft:
Power Automate: Diseñado para integrarse con Office 365 y Dynamics.
Guía paso a paso: Introducción a Make
Paso 1: Crear una cuenta en Make
Accede a make.com.
Acepta las cookies y selecciona Login.
Regístrate usando:
Email y contraseña (recomendado para evitar problemas con autenticación de terceros).
Opciones alternativas: Google, Facebook o GameHub.
Paso 2: Familiarizarse con el entorno de Make
Menú Principal:
Suscripciones: Plan gratuito incluye 1,000 operaciones/mes. Planes Core y Pro ofrecen 10,000 operaciones/mes.
Escenarios: Son las automatizaciones creadas en Make.
Conexiones: Configura integraciones con aplicaciones externas.
Webhooks: Reciben datos externos en tiempo real.
Datastore: Base de datos interna para guardar información (similar a Google Sheets).
Organización:
Usa carpetas para estructurar tus escenarios.
Inspirate con algunos casos de uso para entender como funciona la herramienta y ver el potencial que puedes sacarle. Casos de uso
Paso 3: Crear un escenario básico
Para este ejemplo conectaremos Google Sheets con Gmail, por ejemplo para enviar emails a un listado de correos que tendremos en la hoja de calculo.
Haz clic en + Create a new scenario para iniciar un nuevo escenario.
Selecciona una aplicación para conectar, como Google Sheets
Define el tipo de acción:
Triggers: Inicia la automatización cuando algo ocurre (ej., añadir una nueva fila).
La automatización se iniciará cuando en Google Sheets de añada una nueva fila con un nuevo email.
La automatización se iniciará cuando en Google Sheets de añada una nueva fila con un nuevo email.
Conectaremos nuestra cuenta de Google para acceder a Google Sheets con el botón Add.
Completa los campos requeridos:
Spreadsheet: Elige el archivo de Google Sheets.
Sheet Name: Selecciona la hoja específica.
Filters: Define criterios para buscar filas, como:
Filas con valores en la columna "Automation".
Filas donde el valor sea igual a "LinkedIn".
Sort Order: Configura el orden (ascendente/descendente).
Max Rows: Número máximo de filas que devolverá la búsqueda.
Guarda los cambios y ejecuta la automatización usando Run Once.
Paso 4: Enviar datos obtenidos a Gmail
Agrega un módulo de Gmail al escenario.
Configura la acción Send Email:
To: Dirección del destinatario.
Subject: Agrega texto estático o datos dinámicos del Google Sheet.
Content: Personaliza el contenido usando datos obtenidos.
Attachments: Adjunta archivos opcionales.
Ejecuta el escenario y verifica el correo enviado.
Esta es la base de como funciona make.com pero podemos complicar mucho más su uso construyendo escenarios de todo tipo. Lo vemos en la próxima guía. 🙃
Suscríbete y no te la pierdas. 👇