Haz que ChatGPT ejecute acciones en tiempo real.
Si ya utilizas ChatGPT e incluso tienes tus GPTs creados con esta funcionalidad podrás hacer que ejecute funciones como agendar reuniones, publicar en RRSS o actualizar tus Hojas de calculo.
En este guía veremos como configurar tus GPTs para que el propio ChatGPT ejecute acciones desde el propio chat. Imagínate pedirle que te escriba un email, validar que es correcto y pedirle que lo envíe directamente…
Con esta función es posible. 👇
Convertir Chat GPT en tu propio asistente.
Podemos pedirle casi cualquier cosa, desde crear y publicar contenido hasta agendar reuniones con links personalizados y enviando emails a los asistentes.
¿Cómo lo podemos hacer? Realizando una integración con Make.
Cada vez que le pedimos una acción , le estaremos mandando una llamada a un webhook de Make.
(De forma que ChatGPT será el triger que activará una automatización en Make.)
Dicho esto los pasos serán los siguientes:
Define las funcionalidades de tu asistente.
Monta las automatizaciones con Make
Monta el proceso en chat GPT
Prueba tu asistente.
1. Define las funciones que tendrá tu asistente
El primer paso sería identificar qué acciones serían útiles de automatizar. Estas serían acciones repetitivas, que tienen un impacto bajo y restan mucho tiempo.
Te dejo algunos ejemplos.
👉Agendar reuniones y enviar emails
👉 Incorporar facturas a un Excel
👉Publicar contenido en redes sociales
👉Transcribir notas
Dicho esto cualquiera de las automatizaciones se configurará del mismo modo, el procedimiento es el mismo, solo cambiaremos los módulos que configurarán nuestro escenario en Make.
Veamos cómo crear uno de ellos y abajo te dejaré más ejemplos de las diferentes configuraciones que puedes usar como referencia para otras funciones.
Para el ejemplo: Vamos a crear un Asistente de gastos y facturas con ChatGPT y Google Sheets
2. Configura los escenarios en Make
Primero créate una cuenta en Make si todavía no la tienes.
Segundo ve al apartado de escenarios y inicia un nuevo escenario.
Tercero introduciremos un Webhook como gatillo que iniciará la automatización.
Webkook > Custom Webhook > agregar > añadimos un nombre que lo definaGuardamos el link y el ID del Webhook
Por ejemplo, el webhook completo es:
https://https://hook.eu2.make.com/u63igzuw7ygjmd9m2sp8cpp34h
Donde el link es: https://https://hook.eu2.make.com
Y el ID es: /u63igzuw7ygjmd9m2sp8cpp34h
3. Creamos nuestro asistente de ChatGPT
Importante necesitas una cuenta plus.
Los GPTs son solo de la versión de pago. Los GPTs son una funcionalidad de ChatGPT de Open ai por la que con la versión PRO de 20€ al mes vas a poder tener tus asistentes personalizados. Es como un ChatGPT pero a medida y que sirve para una finalidad concreta. Con la versión de pago también vas a poder acceder a muchos GPTs creados por otras personas.
Para crear nuestro propio GPT le damos al botón de “+Crear” en el lateral derecho superior.
Se no abrirá la siguiente pestaña para configurar nuestro asistente e iremos rellenando los datos…
Te dejo por aquí los texto con los que lo he rellenado:
Nombre: Mi asistente de cuentas Descripción: Asistente que enviará acciones a MakeInstrucciones: Eres un asistente personal y ejecutivo. Automatizarás tareas para mi, Lorena. El objetivo es que las tareas se enviarán a un Webhook que recibirá Make.com y entonces procesará tareas.
Las instrucciones que seguirás son las siguientes:
1.Asegurate de que todo el código este presente para que el webhook funcione.
2.Si falta algo no envies los resultados, siempre pídeme la información que falte.
3.Si hay información adicional que añades siempre pregunta si debes añadirla o no al webhook. Si dicen que sí, envíala. Si dicen que no, no la añadas, solo envía la información que te ofrece el usuario.
4.Las palabras que se utilizarán pare enviar la información a make serán "crea", "automatiza", "haz", "procesa", "adjunta".
**Siempre confirma con el usuario los detalles antes de enviar el webhook. Confirma las variables y verifica que todo es correcto.
Cuando lo tengamos le damos a “Crear” y así se guardará nuestro asistente.
Le damos a la X y seguimos con la configuración.
4.Conectamos el asistente con el Webhook
Vamos al último apartado de configuración del GPT y hacemos clic en “Crear una nueva acción”.
Ahora necesitaremos incorporar un esquema dentro de está acción. Para ello no hace falta que sepamos programar podemos utilizar un GPT especializado en transformarnos este Webhook en un esquema con los parámetros que necesitaremos para cada función.
Abrimos este GPT o lo buscamos en el “Explorador de GPTs” su nombre es el siguiente: Create Make.com Webhook Schema's
https://chatgpt.com/g/g-zVzDlJ8dR-create-make-com-webhook-schema-s
Iniciamos el chat pulsando el botón.
Respondemos enviando nuestro enlace de Webhook. (Lo hemos obtenido antes en Make.com)
Ahora nos pide los siguientes pasos:
Nos pregunta los campos que utilizaremos y que nos gustaría automatizar.
Para determinarlo buscaremos los datos que automatizaremos en nuestra hoja de cálculo.
Le responderemos con los datos:
Necesito un GPT personalizado que envíe los datos a make.com a través de un webhook para introducirlos en un Google Sheets. Los datos que necesito extraer de los tickets y facturas para almacenar en Google Sheets son los siguientes:
Fecha
Producto
Nombre
Euros
CategoríaVerificamos que la interpretación que ha hecho de cada Field es correcta y el campo corresponde con la descripción que nosotros contemplamos.
Si todo es correcto copiamos el Schema. Si algún dato queremos modificarlo le pedimos que haga X modificación y le indicamos lo que queremos.
Cuando lo tengamos, copiamos el código con el botón 👆
Y lo pegamos en nuestro GPT
y verificamos que en las acciones aparezca como Método “POST”
Esto significa que estaremos enviando información.
Y por último incluimos las Políticas de privacidad de make.com, podemos hacerlo introduciendo la siguiente URL.
URL: https://www.make.com/en/privacy-noticeYa lo tenemos. 👏 Debería quedar así:
Ahora vamos a probarlo.
Primero activamos la escucha del Webhook en make.com, presionamos el botón “Run once”
Segundo abrimos un nuevo chat con nuestro asistente y le adjuntamos un ticket.
5. Creamos la automatización con Google Sheets
Ahora creamos un nuevo modulo de Google Sheet con la función Add Row
Y ahora vamos a configurar el modulo para pasar la información del asistente a la columna adecuada en Google Sheets.
1. Create la Hoja de Calculo en tu Google Drive > Google Sheets 👇
Y ahora vamos a buscar esta hoja de calculo en el modulo de Google Sheets de make.com
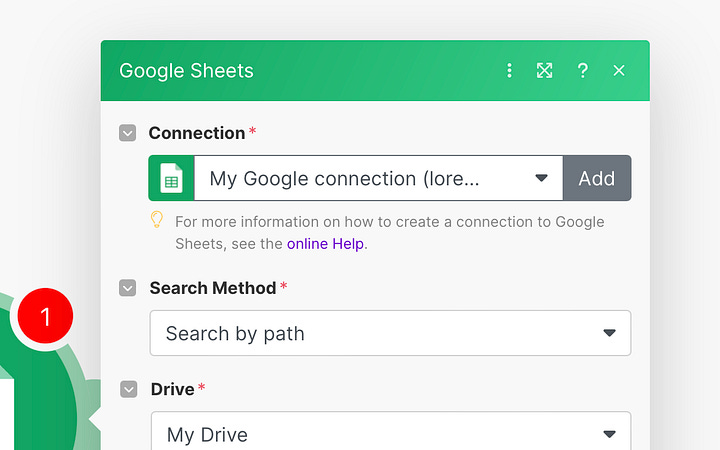
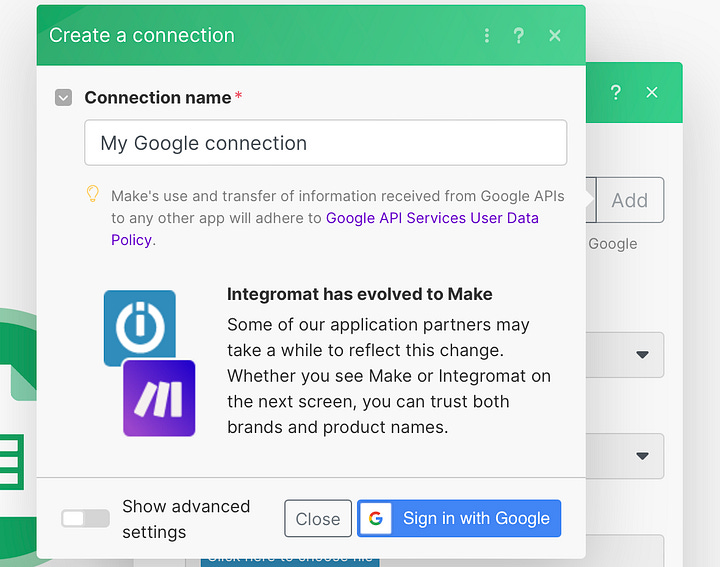
Pulsamos en Add y en Sign in with Google , damos permisos a la cuenta de Google en la que tenemos el Google Sheet creado.
Buscamos la hoja de calculo, en mi caso “Cuenta y Gastos”
Le damos a Run Once y cargamos un ticket en nuestro asistente de ChatGPT
Con los datos que nos genera rellenamos cada columna: 👇 Video
¿Te ha sido útil el paso a paso? ¿Preferirías la explicación en un formato diferente? 👇
Otros asistentes
Podríamos hacer con está técnica casi cualquier tipo de asistente.
Te dejo algunos ejemplos:
Asistente de Publicaciones en LinkedIn/Twitter/Facebook
Paso 1. Creamos un ChatGPT enseñándole como queremos que escriba nuestras publicaciones a partir de una noticia, una página web o una idea…
Paso 2. Automatización con Make.
Asistente de para agendar reuniones y enviar emails
Paso 1. Instrucciones para el agente teniendo en consideración parámetros como:
El asunto/cuerpo/dirección del email
Cómo deberá agendar en el calendario fecha/hora email del asistente, etc…
Paso 2. Automatización con Make




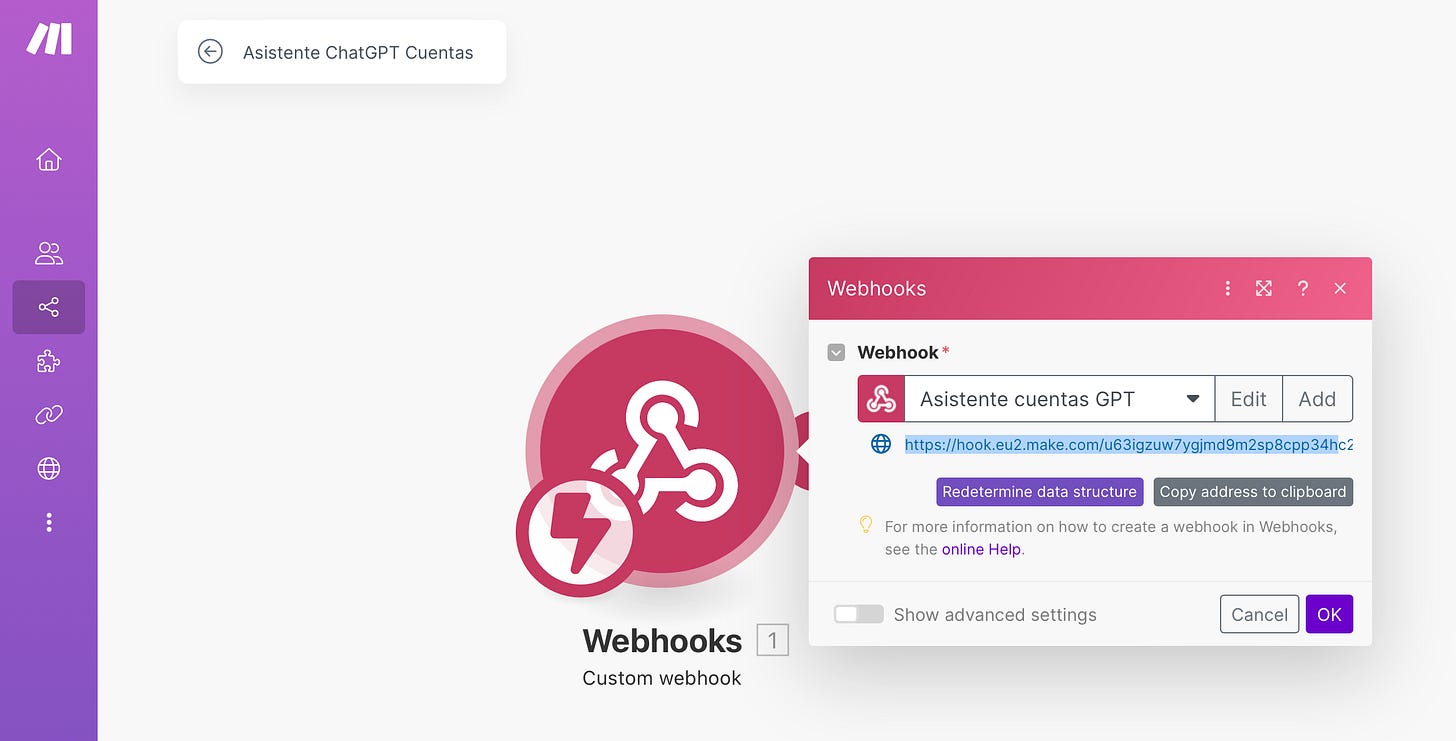



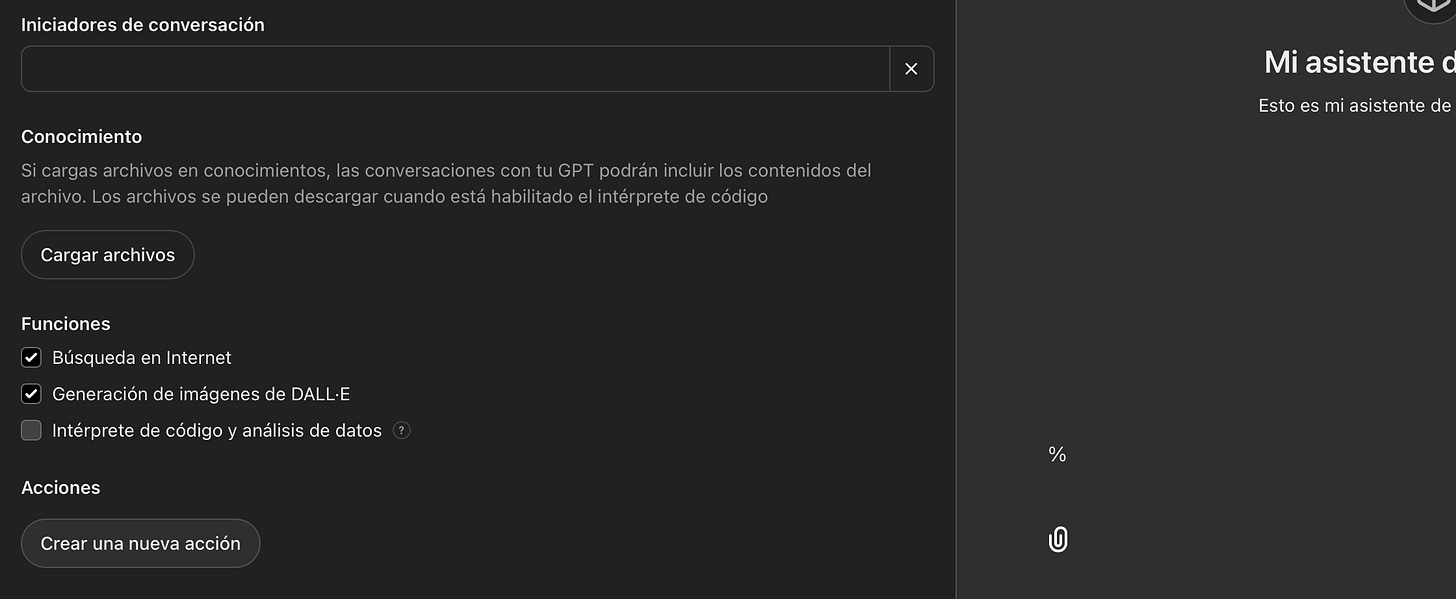


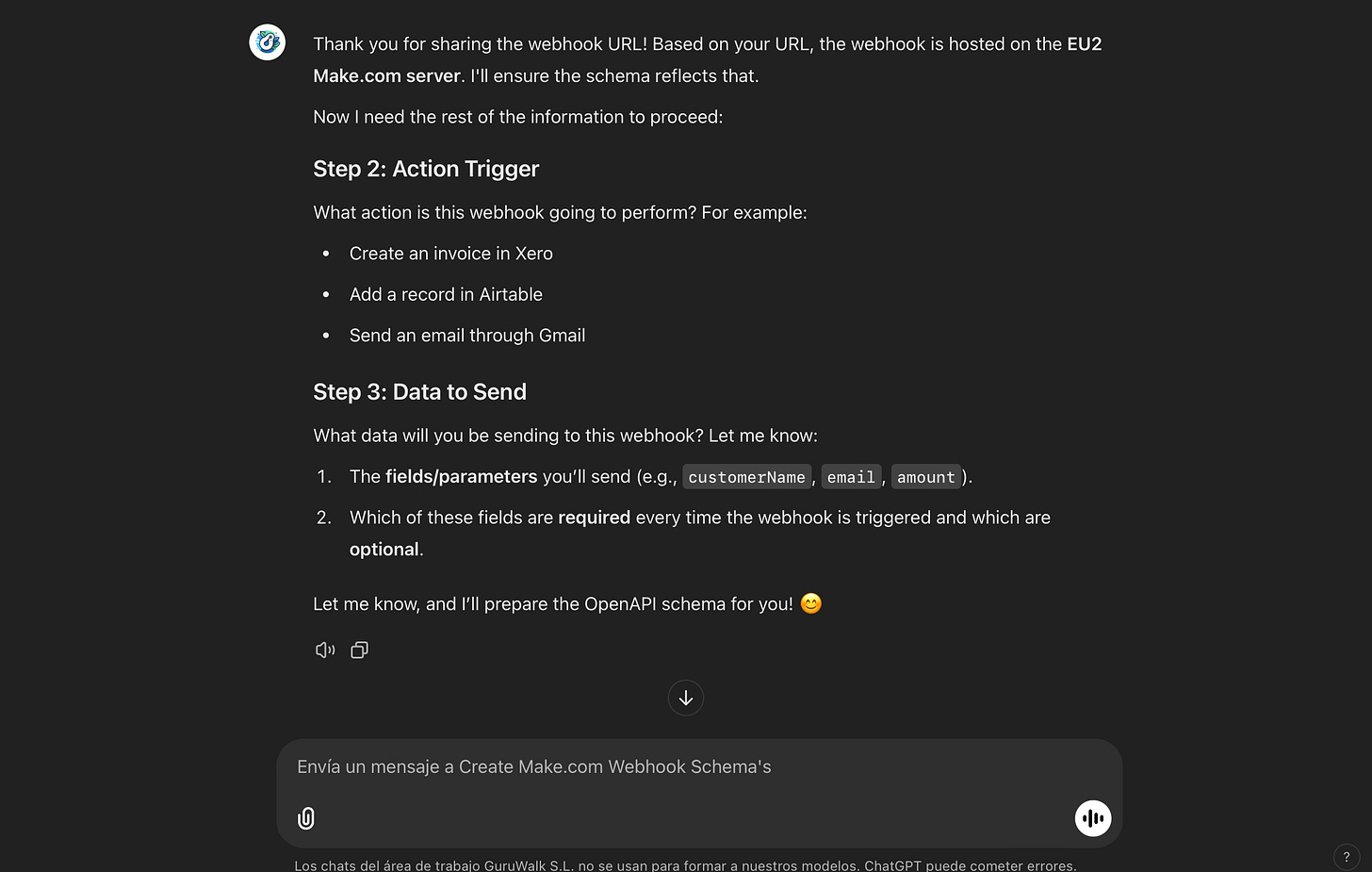
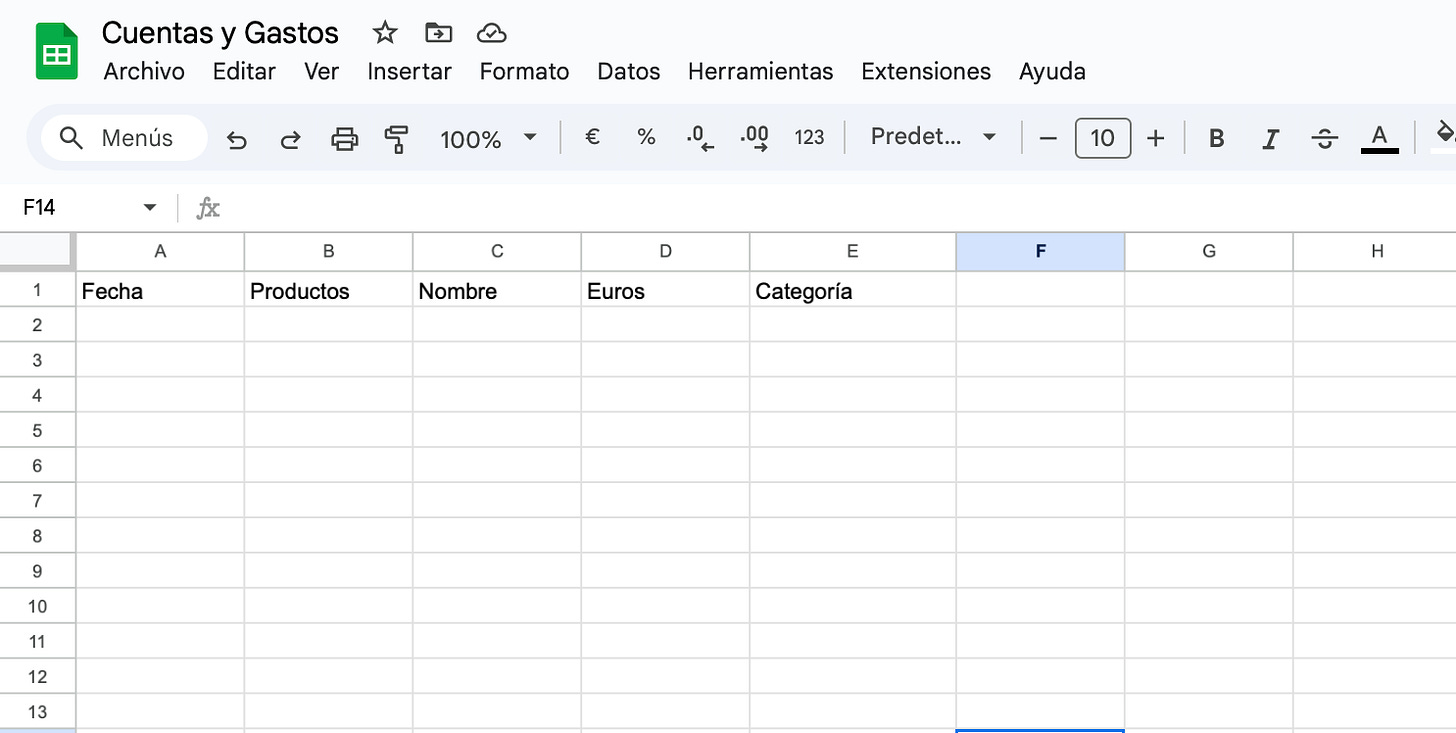







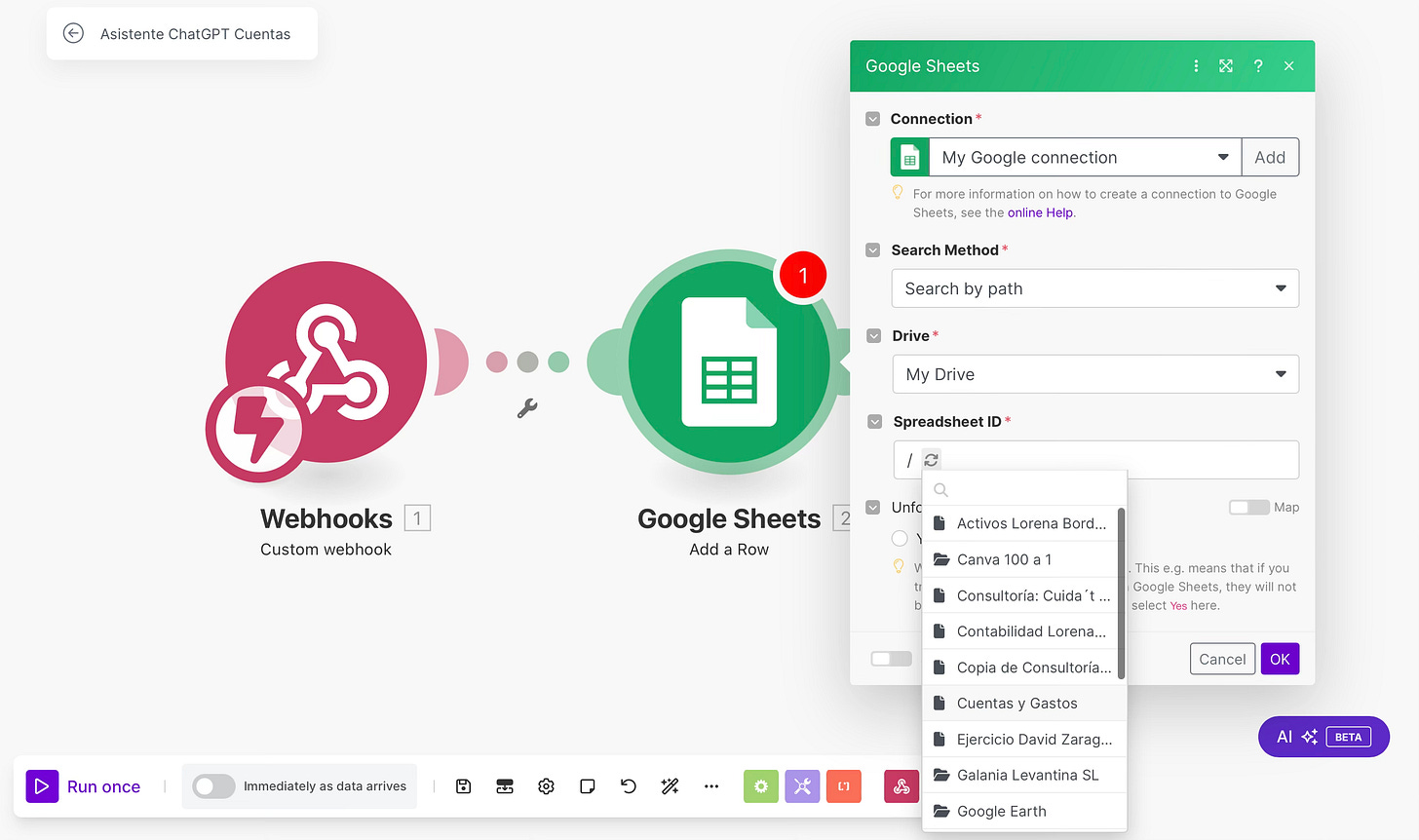

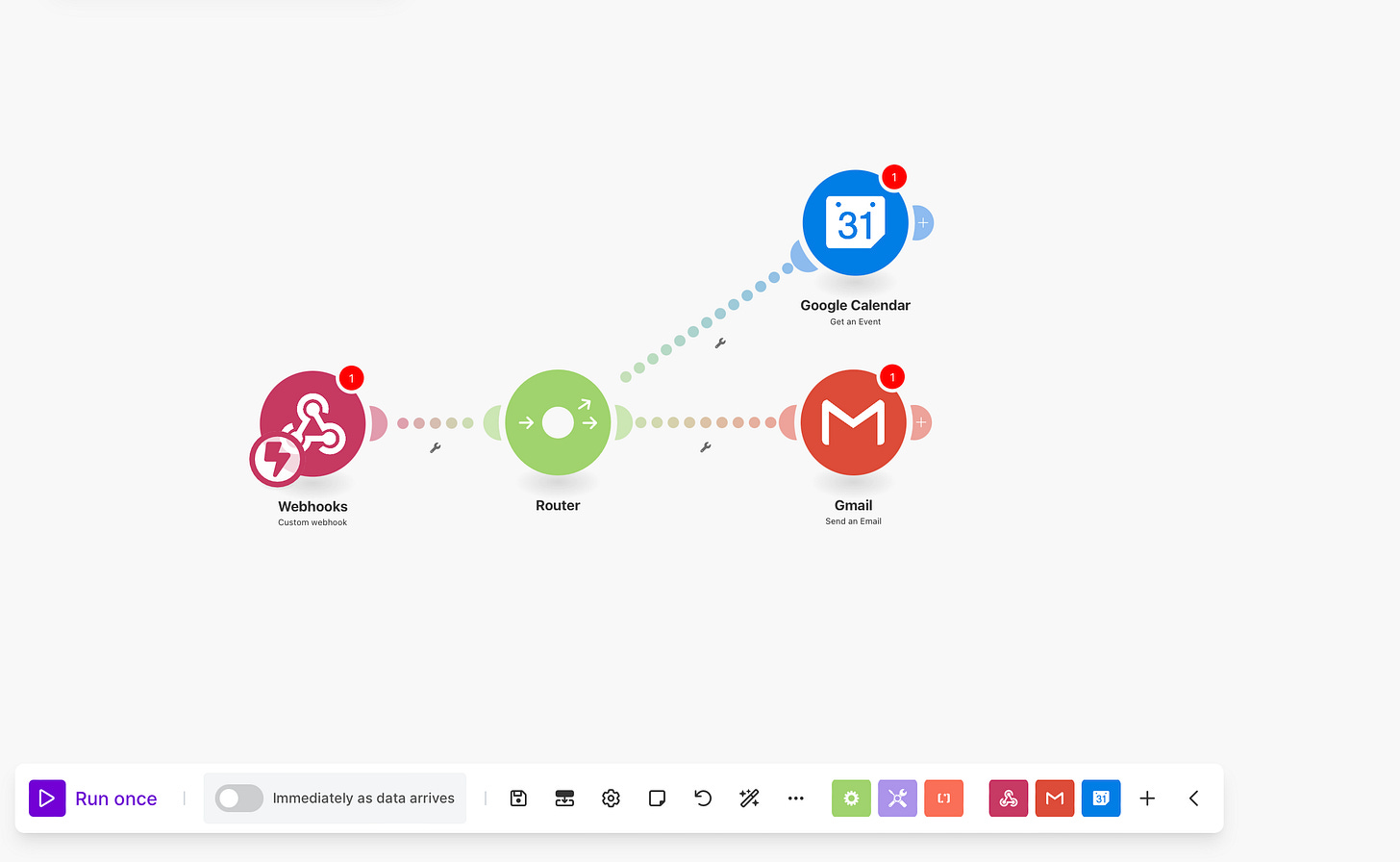
Guauu!!. Mejor explicado imposible. Enhorabuena!!
Lorena, eres increíble!!!!